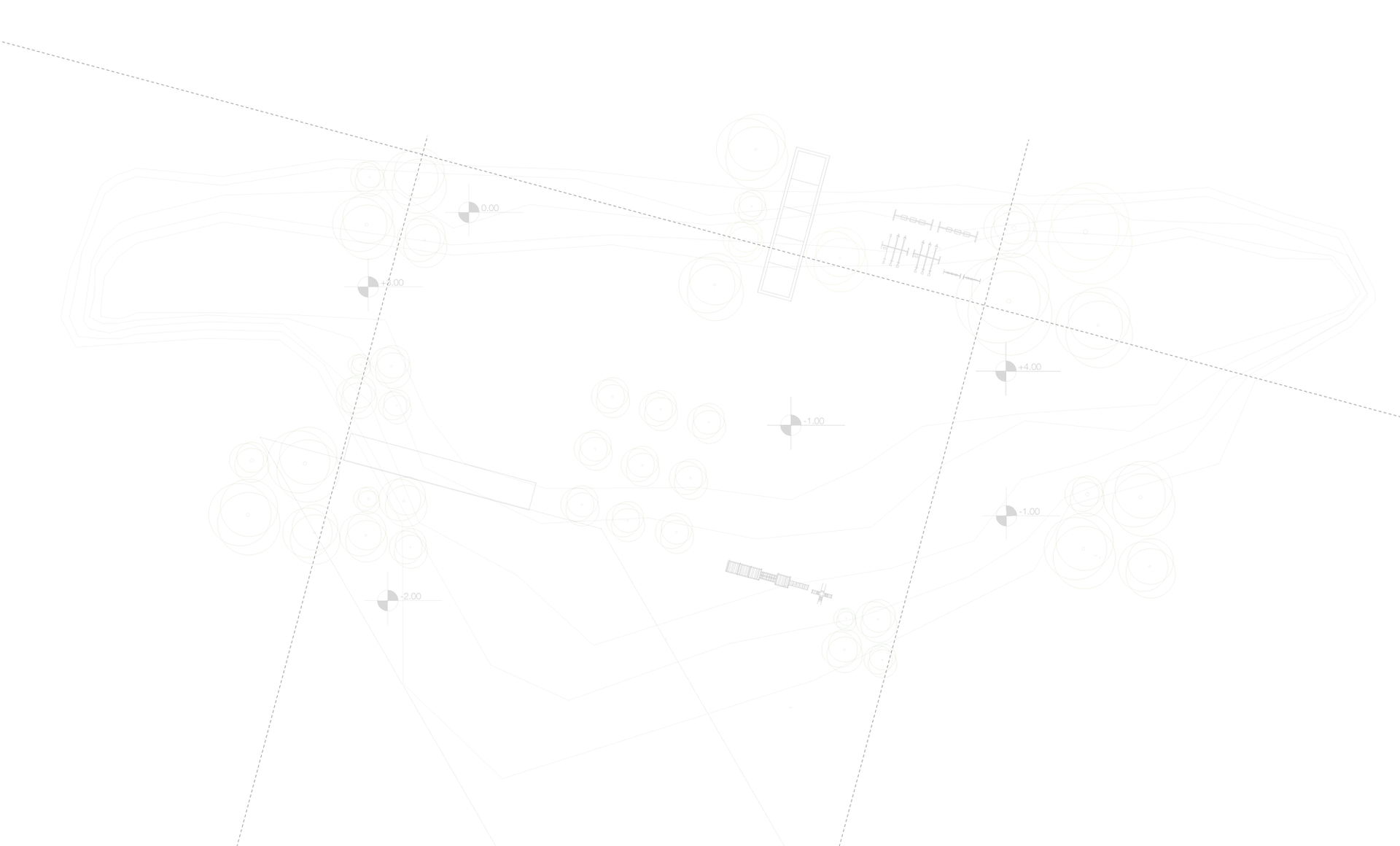
Sysprep en Windows 10
Sysprep Windows 10: Implementación de Windows 10 con Sysprep
Las empresas necesitan replicar configuraciones similares del sistema operativo Windows para cientos e incluso miles de empleados. Esto se puede hacer creando una imagen de Windows de una instalación personalizada e implementándola en varias PC. Pero antes de clonar una instalación de Windows, se debe eliminar cualquier identificador único, como el ID del sistema (SID). Esto se hace a través de la Herramienta de preparación del sistema de Windows o Sysprep.
Aprenda a usar Sysprep para implementar múltiples equipos de escritorio y máquinas virtuales con Windows 10 de manera inteligente.
¿Para qué se utiliza Sysprep en Windows 10?
Para cada instalación de Windows, el sistema operativo asigna un sistema único o un identificador de seguridad (SID) a la computadora en particular. Para clonar el mismo sistema operativo Windows en varias computadoras dentro de su organización, puede crear una imagen de disco de la instalación original e implementarla en otras PC. Pero cuando crea una imagen de disco, los identificadores que son únicos para cada instalación, como el SID y la dirección de Protocolo de Internet (IP), también se replican. Esta imagen de disco no se puede implementar en otros equipos que operan en la red interna de su organización sin causar problemas. Por ejemplo, Windows Server Update Services (WSUS) usa el SID para identificar cada equipo y no puede reconocer varios equipos que comparten un SID, lo que dificulta a los administradores la gestión de actualizaciones y revisiones.
Por lo tanto, antes de implementar una imagen de Windows en otra computadora, debe pasar por un proceso llamado generalización. La generalización significa eliminar de la imagen cualquier información específica de la computadora antes de implementarla en otras computadoras. Y eso es exactamente para lo que usa Sysprep en Windows 10. Sysprep es la utilidad de Microsoft para generalizar una imagen de Windows para que pueda ser utilizada por varias PC simultáneamente. Elimina los SID y otra información específica de la PC y la memoria caché del controlador para crear una imagen genérica del sistema operativo Windows que se puede implementar en miles de PC. También permite generar nuevos SID y otras características para que la imagen de Windows pueda funcionar en otras PC.
Al implementar una única imagen genérica, los administradores pueden ahorrar tiempo y configurar y mantener convenientemente miles de PC con configuraciones similares, aplicaciones específicas de la empresa y controladores necesarios. También pueden probar las configuraciones para todos los empleados siempre que se realicen cambios a través de un modo de auditoría privilegiado. Con todo, puede reducir significativamente el costo de brindar soporte técnico y simplificar el mantenimiento continuo para el departamento de TI.
¿Cuáles son las limitaciones de Windows 10 Sysprep?
Antes de ejecutar la instalación de Sysprep para Windows 10, debe considerar ciertas limitaciones. Por ejemplo, puede usar solo la versión de Sysprep que viene con la versión de Windows que debe clonarse para la generalización. Y si actualizó su sistema operativo Windows a una versión más reciente, no podrá usar Sysprep. Aquí hay algunas otras limitaciones que los administradores deben conocer:
-
Si su PC tiene varios sistemas operativos, Sysprep debe ejecutarse por separado para cada imagen capturada.
-
Para que las aplicaciones personalizadas funcionen correctamente después del proceso de captura e implementación, las letras de unidad deben ser consistentes entre la PC de referencia y la PC de destino.
-
Es posible que la ejecución de Sysprep no replique las configuraciones de la función del servidor en la imagen de Windows.
-
Si ejecuta Sysprep en una partición del sistema de archivos de nueva tecnología (NTFS), no podrá leer ni recuperar los archivos cifrados almacenados.
-
Antes de capturar una imagen, la instalación de Windows debe tener los controladores para dispositivos plug and play como tarjetas de sonido y video.
-
Puede usar el comando Microsoft-Windows-Deployment / Generalize para preparar una PC para capturar la imagen de Windows, pero el comando RunSynchronous no se puede usar para automatizar Sysprep.
-
Si está en un dominio, no se puede utilizar Sysprep. Sin embargo, se puede utilizar para PC de un grupo de trabajo. La ejecución de Sysprep eliminará automáticamente la PC de ese dominio. Pero si el dominio tiene una política de contraseña segura, Sysprep la mantiene.
-
Si ejecutar Sysprep genera un error, deberá volver a capturar la imagen antes de ejecutar Sysprep nuevamente.
Finalmente, los administradores deben garantizar contraseñas seguras para todas las cuentas de usuario. La ejecución de Sysprep en una PC con una contraseña débil puede impedir que el usuario vuelva a iniciar sesión.
¿Cómo se usa Sysprep para crear imágenes genéricas de Windows?
Puede crear una imagen genérica de Windows a través del modo de auditoría o mediante archivos de instalación desatendida. Puede configurar Windows para que se inicie en modo auditoría en lugar de la experiencia predeterminada (OOBE). El modo de auditoría le permite personalizar las configuraciones de Windows según los requisitos de la empresa y capturar una imagen para implementar en otras computadoras de la empresa.
A continuación, se incluye una guía paso a paso sobre cómo crear una imagen genérica de Windows con la herramienta Sysprep:
-
Arranque su Windows en modo auditoría. Puede cerrar la ventana de la Herramienta de preparación del sistema que aparece o dejarla estar.
-
Personalice la instalación cambiando configuraciones, agregando controladores y programas. Simplemente evite instalar aplicaciones de la tienda de Microsoft para evitar problemas con inconsistencias de letras de unidad entre la PC de referencia y de destino.
-
Ejecute la herramienta Sysprep haciendo clic en SysGeneralizar , Apagar y Aceptar en la ventana de la Herramienta de preparación del sistema que apareció justo después de iniciar en modo auditoría. Este paso generalizará la instalación y el sistema se apagará.
Sin embargo, si cerró la ventana de la Herramienta de preparación del sistema, puede volver a abrirla a través del símbolo del sistema escribiendo
% WINDIR% \ system32 \ sysprep \ sysprep.exe
Alternativamente, puede ejecutar:
Comando% WINDIR% \ system32 \ sysprep \ sysprep.exe / generalize / shutdown / oobe
Esto se generalizará y se apagará sin tener que abrir la ventana. Puede usar la opción / mode: vm para generalizar un disco duro virtual (VHD) para implementarlo en la misma máquina virtual (VM) o hipervisor.
Ahora puede capturar su imagen con DISM. Pruebe la imagen de forma exhaustiva antes de implementarla en equipos de referencia.
También puede generalizar la imagen usando los archivos de asistencia agregando algunas configuraciones:
-
Puede utilizar la configuración Microsoft-Windows-Deployment / Generalize . Luego configure el modo en OOBE o Audit mode, y configure ForceShutdownNow en true para generalizar la imagen automáticamente.
o
-
Puede generalizar el sistema e iniciarlo en modo Auditoría utilizando la configuración Microsoft-Windows-Deployment / Resal en la fase de configuración oobeSystem y luego establecer el modo en Auditoría .
Cuando su programa de instalación de Windows procese el archivo de instalación desatendida, generalizará la instalación.
Después de implementar la imagen genérica en una computadora de destino, se deben proporcionar el SID y otros identificadores borrados para que el sistema operativo funcione. Puede utilizar un archivo de respuesta para configurar los ajustes de instalación de Windows desatendidos automáticamente. Un archivo de respuesta es una lista de componentes y configuraciones que la computadora aplica al sistema cuando se ejecutan los pasos de configuración. Al usar un archivo de respuesta con el comando Sysprep, la computadora ingresará automáticamente el nombre de la computadora, SID, dirección IP y otros parámetros necesarios especificados en el archivo de respuesta cuando la imagen de Windows se ejecute por primera vez. Puede usar el comando Sysprep / unattend : < file_name > para especificar un archivo de respuesta diferente.
¿Cuáles son las ventajas y desventajas de usar Sysprep?
El uso de Sysprep para crear imágenes genéricas de Windows 10 tiene sus propios beneficios y desventajas. Capturar una imagen personalizada de Windows 10 e implementarla en todos los dispositivos de una organización puede reducir considerablemente la carga de trabajo del departamento de TI. No es necesario configurar Windows ni instalar actualizaciones de seguridad por separado para cada dispositivo.
El uso de archivos de respuesta con Sysprep puede hacer que volver a ingresar la información generalizada sea mucho más rápido y fácil. Una vez que la imagen de Windows se implementa y se inicia por primera vez, la computadora leerá e ingresará la información especificada automáticamente. También puede actualizar la imagen de Windows según sea necesario cambiando las configuraciones y utilizando la herramienta de implementación.
Aparte de las limitaciones discutidas anteriormente, el uso de Sysprep también tiene otras desventajas. Por ejemplo, el tamaño de la imagen de Windows es considerablemente mayor que el de la instalación original de Windows 10. También tendrá que actualizar los controladores y otros programas en la imagen de Windows a medida que salgan nuevas versiones.
Simplificación de la implementación de máquinas virtuales invitadas a través de las plantillas RAS de Parallels
Parallels ® aplicación de servidor remoto (RAS) hace que sea muy conveniente para crear plantillas de servidor de aplicaciones remotas para desplegar a través de un gran número de máquinas virtuales. Con las plantillas de Parallels RAS para la infraestructura de escritorio virtual (VDI) o los hosts de sesión de escritorio remoto (RDSH), los administradores pueden configurar tantas máquinas virtuales invitadas como necesiten, fácilmente y sobre la marcha. Todo lo que tiene que hacer es preparar la máquina virtual instalando Parallels RAS Guest Agent y realizar los siguientes pasos:
-
Desde la Consola de Parallels RAS, vaya a Granja> Hosts VDI> Plantillas RAS y presione el botón + .
-
Ingrese las propiedades en el Asistente para plantillas de Parallels RAS, elija un método de clonación y presione Siguiente .
-
Puede crear la plantilla utilizando Microsoft Sysprep o elegir RASprep, que es una versión más ligera de Sysprep. Además, especifique otros detalles para la preparación de invitados y presione Siguiente .
-
Elija el tipo de administración de claves de licencia y presione Siguiente .
Ahora tienes una plantilla. También puede optar por probar la plantilla recién creada mediante pruebas e implementación de VM automatizadas.
Experimente lo rápido y sencillo que es implementar configuraciones similares bajo demanda, varias veces descargando una prueba de 30 días de Parallels RAS .

