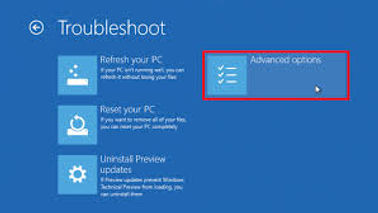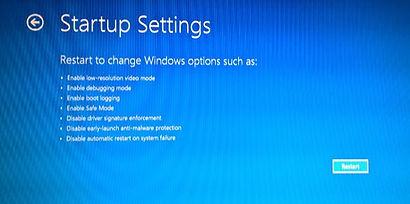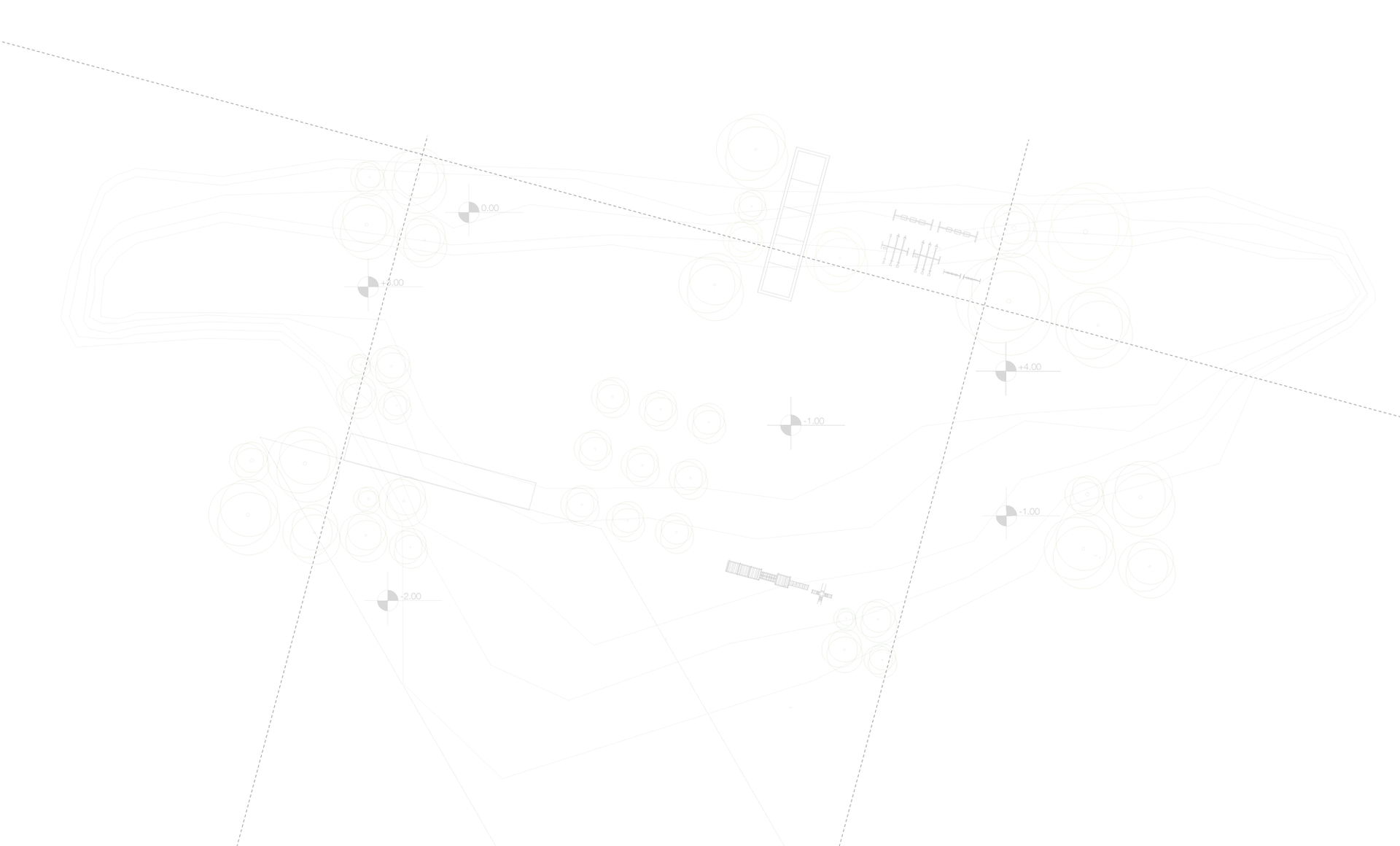
Pantalla azul al utilizar mi dispositivo
Se aplica: Windows 10
En otro articulo explicaremos como solucionar pantalla azul después de instalar una actualización.

Un error de pantalla azul (también llamado "error de detención") puede ocurrir si algún problema hace que el dispositivo se apague o reinicie inesperadamente. Podría aparecer una pantalla azul con un mensaje que indica que el dispositivo tiene un problema y debe reiniciarse.
Nota
Si tienes experiencia en errores de pantalla negra o en blanco, consulta Solucionar errores de pantalla negra o en blanco para obtener más información.
En esta página, te llevaremos a través de una serie de pasos de solución de problemas que puedes probar y que te ayudarán a descubrir la causa del error de pantalla azul y cómo solucionarlo.
Los pasos descritos en este artículo están pensados para ayudar a solucionar los códigos de error de detención comunes, como los siguientes:
-
CRITICAL_PROCESS_DIED
-
SYSTEM_THREAD_EXCEPTION_NOT_HANDLED
-
IRQL_NOT_LESS_OR_EQUAL
-
VIDEO_TDR_TIMEOUT_DETECTED
-
PAGE_FAULT_IN_NONPAGED_AREA
-
SYSTEM_SERVICE_EXCEPTION
-
DPC_WATCHDOG_VIOLATION
-
Nota
-
También puedes recibir códigos de error hexadecimal, como 0x0000000A, 0x0000003B, 0x000000EF, 0x00000133, 0x000000D1, 0x1000007E, 0xC000021A, 0x0000007B, 0xC000000F y otros muchos.
-
Este artículo no contiene una lista de todos los códigos de error, pero dado que muchos de ellos tienen las mismas resoluciones posibles, lo mejor que puedes hacer es seguir estos pasos para solucionar el error de pantalla azul. Aunque los pasos de esta página pueden parecer complicados a primera vista, basta con seguirlos en orden, paso a paso, e intentaremos mantenerte en la dirección adecuada.
Error al usar el dispositivo
No siempre es evidente lo que puede haber provocado un error de pantalla azul al usar el dispositivo, puede que estés usando nuevo hardware o un software de terceros que no sea compatible con el dispositivo Windows. Usa los siguientes pasos de solución de problemas para intentar solucionar el error de pantalla azul.
Paso 1: Desinstalar el software de terceros
Se ha comprobado que algunos programas antivirus provocan errores de pantalla azul. Puedes desinstalar temporalmente este software para determinar si provoca el problema y, a continuación, volver a instalarlo después de que el dispositivo vuelva a estar en funcionamiento.
Para hacer esto, tendrás que iniciar sesión en Windows en modo seguro. El modo seguro inicia Windows en un estado básico, con un conjunto limitado de archivos y controladores, y permite seguir pasos de solución de problemas.
Antes de entrar en modo seguro, deberás entrar en el Entorno de recuperación de Windows (WinRE). Esta es la manera de hacerlo:
-
Mantén presionado el botón de inicio/apagado durante 10 segundos para apagar el dispositivo.
-
Presiona otra vez el botón de inicio/apagado para encender el dispositivo.
-
Al primer signo de que Windows se ha iniciado (por ejemplo, algunos dispositivos muestran el logotipo del fabricante al reiniciar), mantén presionado el botón de inicio/apagado durante 10 segundos para apagar el dispositivo.
-
Presiona otra vez el botón de inicio/apagado para encender el dispositivo.
-
Cuando se reinicie Windows, mantén presionado el botón de inicio/apagado durante 10 segundos para apagar el dispositivo.
-
Presiona otra vez el botón de inicio/apagado para encender el dispositivo.
-
Deja que el dispositivo se reinicie por completo para entrar en WinRE.
Una vez en WinRE, sigue estos pasos para ir al modo seguro.
Nota
Si has cifrado el dispositivo, necesitarás la clave de BitLocker para iniciar en modo seguro.
-
En la pantalla Elegir una opción, selecciona Solucionar problemas > Opciones avanzadas > Configuración de inicio > Reiniciar.
2. Una vez reiniciado el dispositivo, aparecerá una lista de opciones. La opción recomendada es seleccionar 5 o presionar F5 para iniciar el modo seguro con funciones de red.
Una vez que el dispositivo esté en modo seguro, selecciona el botón Inicio y luego selecciona Configuración > Sistema > Aplicaciones y funciones. Selecciona la opción Ordenar por nombre y cámbiala por Ordenar por fecha de instalación. Selecciona el software de terceros que quieras quitar y después selecciona Desinstalar. Después de desinstalar el software de terceros, reinicia el dispositivo.
Nota
Si tienes que salir del modo seguro, esta es la manera de hacerlo:
-
Presiona la tecla del logotipo de Windows + R.
-
En el cuadro Abrir, escribe msconfig, y luego selecciona Aceptar.
-
Selecciona la pestaña Arranque.
-
En Opciones de arranque, desmarca la casilla Arranque a prueba de errores.
Si aún aparece un error de pantalla azul, intenta revertir, deshabilitar o desinstalar los controladores instalados recientemente.
Paso 2: Revertir, deshabilitar o desinstalar controladores
Si acabas de instalar nuevos controladores, puede revertirlos, deshabilitarlos o desinstalarlos para determinar si eso es lo que está causando el problema.
Primero, asegúrate de que el dispositivo esté en modo seguro y, a continuación, usa el Administrador de dispositivos para revertir, deshabilitar o desinstalar los controladores.
Nota
Deberás tener privilegios de administrador para revertir, deshabilitar o desinstalar un dispositivo o un paquete de controladores mediante el Administrador de dispositivos.
Revertir controladores de terceros
-
En el cuadro de búsqueda de la barra de tareas, escribe administrador de dispositivos y después selecciona Administrador de dispositivos en la lista de resultados.
-
En Administrador de dispositivos, expande el dispositivo que tenga el controlador que quieres revertir, haz clic con el botón derecho en el dispositivo y, a continuación, selecciona Propiedades.
-
Selecciona la pestaña Controlador y, a continuación, selecciona Revertir al controlador anterior > Sí.
Nota
Si la opción Revertir al controlador anterior no estuviera disponible, en ese caso Windows no tiene un controlador anterior al que revertir y no se podrá completar este proceso.
Si no has conseguido revertir el controlador, o si sigue apareciendo un error de pantalla azul, intentar deshabilitar el controlador.
Deshabilitar controladores de terceros
-
En el cuadro de búsqueda de la barra de tareas, escribe administrador de dispositivos y después selecciona Administrador de dispositivos en la lista de resultados.
-
En Administrador de dispositivos, expande el dispositivo que tenga el controlador que quieres deshabilitar, haz clic con el botón derecho en el dispositivo y, a continuación, selecciona Propiedades.
-
Selecciona la pestaña Controlador y, a continuación, selecciona Revertir al controlador anterior > Sí.
Si sigue apareciendo un error de pantalla azul, intenta desinstalar el controlador.
Desinstalar controladores de terceros
-
En el cuadro de búsqueda de la barra de tareas, escribe administrador de dispositivos y después selecciona Administrador de dispositivos en la lista de resultados.
-
En Administrador de dispositivos, expande el dispositivo que tenga el controlador que quieres desinstalar, haz clic con el botón derecho en el dispositivo y, a continuación, selecciona Propiedades.
-
Selecciona la pestaña Controlador y, a continuación, selecciona Desinstalar> Aceptar.
Notas
-
Puede que tengas que seleccionar Eliminar el software de controlador para este dispositivo en el cuadro Confirmar la eliminación del dispositivo y, después, seleccionar Desinstalar > Aceptar.
-
Con algunos dispositivos, tendrás que reiniciar el dispositivo para completar el proceso de desinstalación.
-
Si sigue apareciendo un error de pantalla azul, intenta desinstalar quitando el hardware externo.
Paso 3: Quitar hardware externo
A veces, los dispositivos externos al dispositivo pueden ser la causa de los errores de detención con pantalla azul. Desconecta todas las unidades y dispositivos de almacenamiento externo, bases y cualquier otro hardware conectado al dispositivo que no sea necesario para la funcionalidad básica y luego reinicia el dispositivo.
Si no se presenta el problema después de reiniciar el dispositivo, puede que la causa del problema sea el dispositivo externo, y tendrás que ponerte en contacto con el fabricante del dispositivo para obtener soporte técnico.
Paso 4: Probar Hardware con un software de diagnostico
Muchas veces una computadora puede iniciar y estar funcionando, aparentemente de manera correcta, pero por el calentamiento o un circuito dañado puede fallar repentinamente y eso genera que Windows colapse y genere pantalla azul, es por eso que se deberá usar un software de diagnostico para determinar si existe un circuito, procesador, memoria o disco duro dañado o cualquier otra parte y que es lo que esta generando la pantalla azul.
El problema de usar un software de diagnostico es que genera resultados de manera muy técnica, como por ejemplo el software le diría que esta fallando el RTC o el controlador de interrupciones o dará resultados dando referencia a una localidad de memoria. Si usted da soporte o quiere de verdad aprender a dar soporte y quiere aprender el uso correcto de las técnicas de soporte tenemos cursos especializados en cada rama de TI.