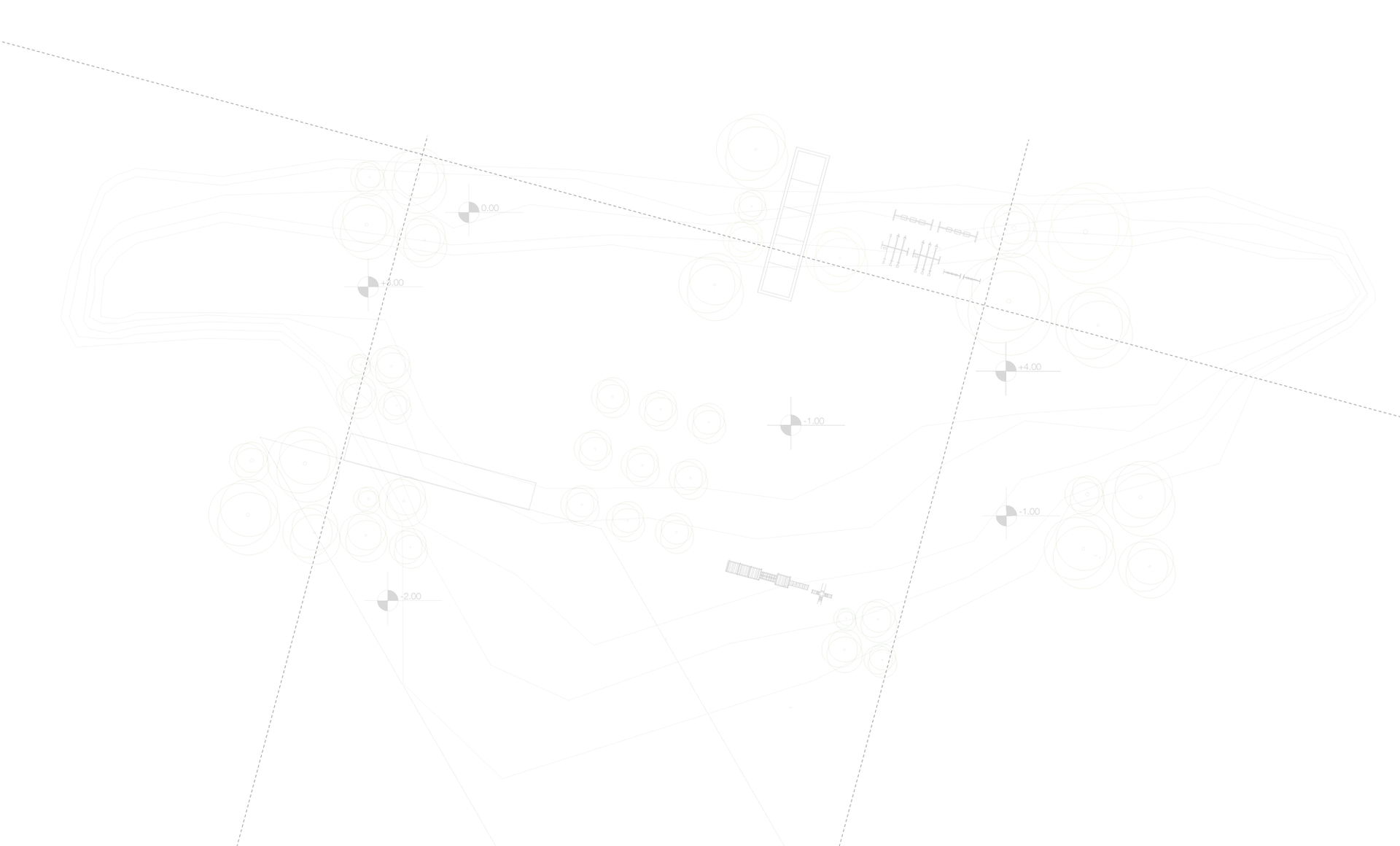
Como usar BCDEdit en Windows 10 cuando no inicia
¿Qué es BCDEdit?
BCDEdit es una herramienta de línea de comandos para administrar los datos de configuración de arranque(BCD). Si intenta usar BCDEdit para cambiar BCD, necesita privilegios de administrador para habilitar el símbolo del sistema o el símbolo del sistema en Windows RE.
Opciones de la línea de comandos de BCDEdit
BCDEdit /createstoreCrear un nuevo almacenamiento de BCD vacío.
BCDEdit /exportExportar los contenidos que el sistema almacena en un archivo que podría utilizarse para restaurar el estado del almacén del sistema.
BCDEdit /importRestaurar el almacén del sistema utilizando un archivo de copia de seguridad creado por / export opción.
BCDEdit /copyHacer una copia de la entrada de arranque en el almacén del sistema.
BCDEdit /createCrear una nueva entrada en el almacén de BCD.
BCDEdit /setEstablecer un valor de opción de entrada.
BCDEdit /deleteBorrar la entrada de arranque.
BCDEdit /defaultEspecificar la entrada predeterminada que el administrador de arranque selecciona cuando el tiempo de espera expira.
BCDEdit /displayorderEspecificar el orden de visualización de las opciones de arranque.
BCDEdit /timeoutEspecificar el tiempo se muestra el gestor de arranque.
¿Cómo usar la herramienta de línea de comandos BCDEdit en Windows 10?
Nota: Se necesita privilegios de administrador para habilitar el símbolo del sistema. Si no tiene una cuenta de administrador, se recomienda utilizar Renee Passnow para crear una en la parte inferior de este documento viene como realizar dicha acción.
Cuando Windows arranca normalmente
Paso 1: Escribe “cmd” en el cuadro de búsqueda. Haga clic derecho en el “Símbolo del sistema” y seleccione “Ejecutar como administrador”.

Paso 2: En el símbolo del sistema, escriba el comando BCDEdit que necesita. Presione “Enter”. Después de ejecutar el comando correctamente, cierre el símbolo del sistema.

Cuando Windows no arranca normalmente
Paso 1: Conecte una unidad USB de arranque a la PC. Lea “ Reparación de inicio en el entorno de recuperación de Windows” sobre cómo crear una unidad USB de arranque.

Paso 2: Enciende la PC. Cambie el orden de inicio en la configuración del BIOS y configure “Dispositivos extraíbles” como la primera opción de inicio. Más detalles consulte Cómo arrancar su PC desde USB o disco.

Paso 3: Después de ingresar a la pantalla de instalación de Windows, haga clic en “Reparar el equipo” en la esquina inferior izquierda.

Paso 4: Luego seleccione “Solucionar problemas”> “Opciones avanzadas”> “Símbolo del sistema”.

Paso 5: En el símbolo del sistema, escriba el comando BCDEdit deseado. Presione “Enter”.
Habilitar el Windows Boot Manager a través de la herramienta de línea de comandos BCDEdit
Paso 1: Abre el Símbolo del Sistema por el método anterior, luego ingrese comando【bcdedit /set {bootmgr} displaybootmenu yes】y【bcdedit /set {bootmgr} timeout 30】.

Agregar opciones de inicio a través de la herramienta de línea de comandos BCDEdit
Por ejemplo, si desea agregar una entrada de arranque (Windows XP) a Windows Boot Manager, siga los pasos a continuación:
Paso 1: Abre el Símbolo del Sistema por el método anterior, escriba los siguientes comandos. Presione “Enter” para ejectuarlos.
Bcdedit /create {ntldr} /d “Windows XP”
Bcdedit /set {ntldr} device partition=C:
Bcdedit /set {ntldr} path \ntldr
Bcdedit /displayorder {ntldr} -addlast
Bcdedit /set {ntldr} description “Windows XP”
Paso 2: Después de ejecutar los comandos anteriores con éxito, la entrada de inicio (Windows XP) se convertirá en una opción en el Windows Boot Manager.
Crear una cuenta de administrador con Renee PassNow
Sistema de rescate de Windows Renee PassNow
Habilitar / Crear cuenta de usuario de WindowsCrear / Habilitar la cuenta de usuario (Administrador, cuenta local, etc.).
Restablecer la contraseña de WindowsEl proceso completo de restablecimiento de la contraseña sólo lleva 5 minutos sin dañar los datos de la cuenta.
Eliminar la contraseña de WindowsEliminar la contraseña del administrador y la cuenta local de Windows 10 / 8.1 / 8/7 / XP / Vista.
Fácil de usarNo se requiere conocimiento profecional ni disco de restablecimiento de contraseña.
Resolver problemas de Windows desde todos los aspectos posiblesOfrecer funciones como clonación de discos, transferencia de datos, borrado de discos, detección de discos, rescate de archivos.
Paso 1: Descargue e instale Renee PassNow en cualquier computadora con Windows que funcione.
DESCARGUE RENE.E desde este enlace
Paso 2: Elija el método de creación, USB o CD / DVD.
Paso 3: Inicie la computadora de destino y modifique la secuencia de inicio en el BIOS para permitir que la computadora inicie desde el disco de rescate. Más detalles consulte Cómo arrancar su PC desde USB o disco.
Paso 4: Seleccione la función de restablecimiento de contraseña “PassNow!”.

Paso 4: Luego seleccione “Solucionar problemas”> “Opciones avanzadas”> “Símbolo del sistema”.


