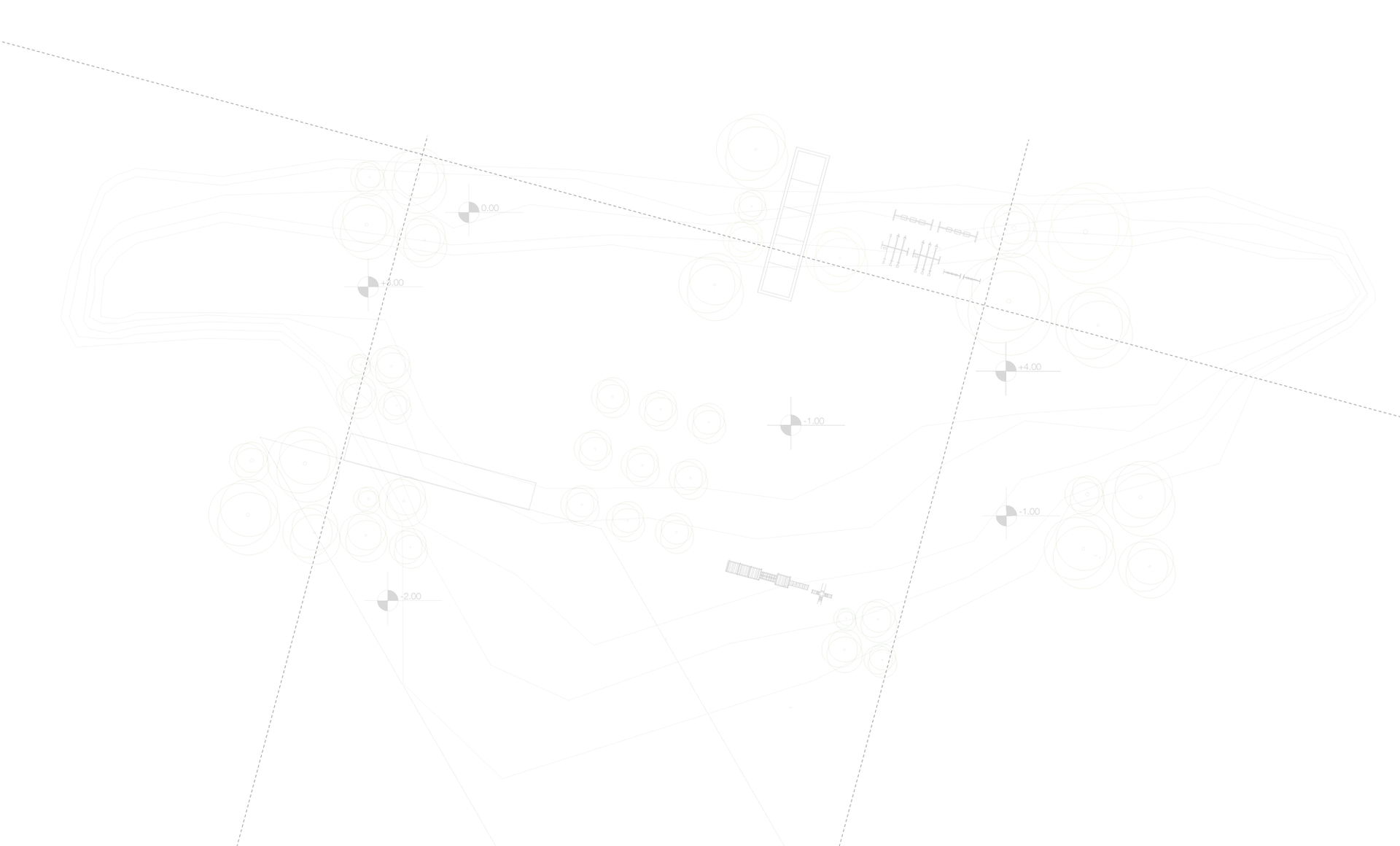
Monitorear varias computadoras de modo remoto
La mayoría de programas de monitorización del sistema no suelen poder avisarnos a distancia, si surge una incidencia con el sistema. Esto puede ser un problema, si queremos monitorizar varios equipos a la vez. En este caso, un programa como CPU Monitor and Alert podría ser de mucha ayuda si se detecta alguna situación anómala en el funcionamiento del sistema, que haga que el uso del procesador o de la memoria RAM se dispare, frente al rendimiento que nosotros consideraríamos normal.
Como decíamos, la gran mayoría de programas que utilizamos para monitorizar el hardware de nuestro sistema, suelen ser capaces de avisarnos si configuramos los avisos de alarmas en el propio programa. En efecto, algunos programas como HWiNFO permiten configurar alarmas si algún parámetro de los que monitoriza (y en el cual estamos especialmente interesados controlar) supera unos niveles que nosotros le fijemos. Pero lo que no suelen hacer es avisarnos en remoto. Y es aquí donde entra CPU Monitor and Alert. Porque este programa sí es capaz de mandarnos a nuestra cuenta de correo o mediante SMS, alertas de actividad inunsitada.
Descargar e instalar CPU Monitor and Alert
Lo primero que deberemos de hacer es ir a la web del desarrollador del programa, que es SMS4Mail. E ir a la pestaña denominada “CPU Alert“. En esta pestaña, el primer enlace que os vais a encontrar, al comienzo de la página CPU Alert, es el correspondiente a la última versión disponible del mismo que, en el momento de escribir este tutorial, es la 4.5.
Una vez que lo tengáis descargado, veréis que se trata de un archivo ejecutable que se llama “CPU_Alert_4.5.exe“. La instalación en vuestra unidad de almacenamiento no representa ningún problema, ni os va a pedir que instaléis programas adicionales al hacerla. Es solo cuestión de darle a “Next” hasta que termine.
Usando CPU Monitor and Alert
Cuando ejecutemos el programa por primera vez, la primera pantalla que os va a aparecer es la siguiente.
En la parte superior, aparece representada la actividad del procesador y, en la inferior, el consumo de memoria RAM de nuestro sistema. Y estos son los únicos datos que da el programa. En la parte inferior tenemos el botón para habilitar o deshabilitar la grabación en un log de los eventos de hardware, pero ya veremos esto más tarde.
Si pinchamos en el menú “File” se nos abrirá el siguiente desplegable.
Si seleccionamos la opción “Setup” veremos lo siguiente:
Es aquí donde vamos a poder configurar todos los aspectos del programa.
Por ejemplo, podemos configurar cada cuantos segundos ha de monitorizar el programa el consumo de la CPU y de la RAM (por defecto son 5 segundos), así como configurar cuál es el límite máximo de consumo para ambos parámetros en nuestro equipo.
Más abajo, nos da la opción de cerrar el proceso o programa que está generando el consumo excesivo del equipo. También aquí es do de podemos habilitar el envío de alertas cuando se superan los parámetros establecidos por nosotros. Aunque, para ello, deberéis de tener el programa registrado.
La segunda opción del menú desplegable es “Setup to monitor a especific program“.
Esta opción, como podréis adivinar, nos permite monitorizar un único programao proceso del ordenador, que creamos que está consumiendo más CPU o RAM de los que debiera. También nos permite decidir si el programa debe de eliminar el proceso cuando esté teniendo este comportamiento anómalo.
La siguiente opción “Setup SMTP server” nos permite crear y configurar unservidor SMTP.
La última opción es la de “Login” y solo aplica si tenéis el programa registrado. Finalmente, la opción de “Log” nos permitirá ver el log de eventos que ha ido recogiendo el programa mientas ha estado en funcionamiento.







