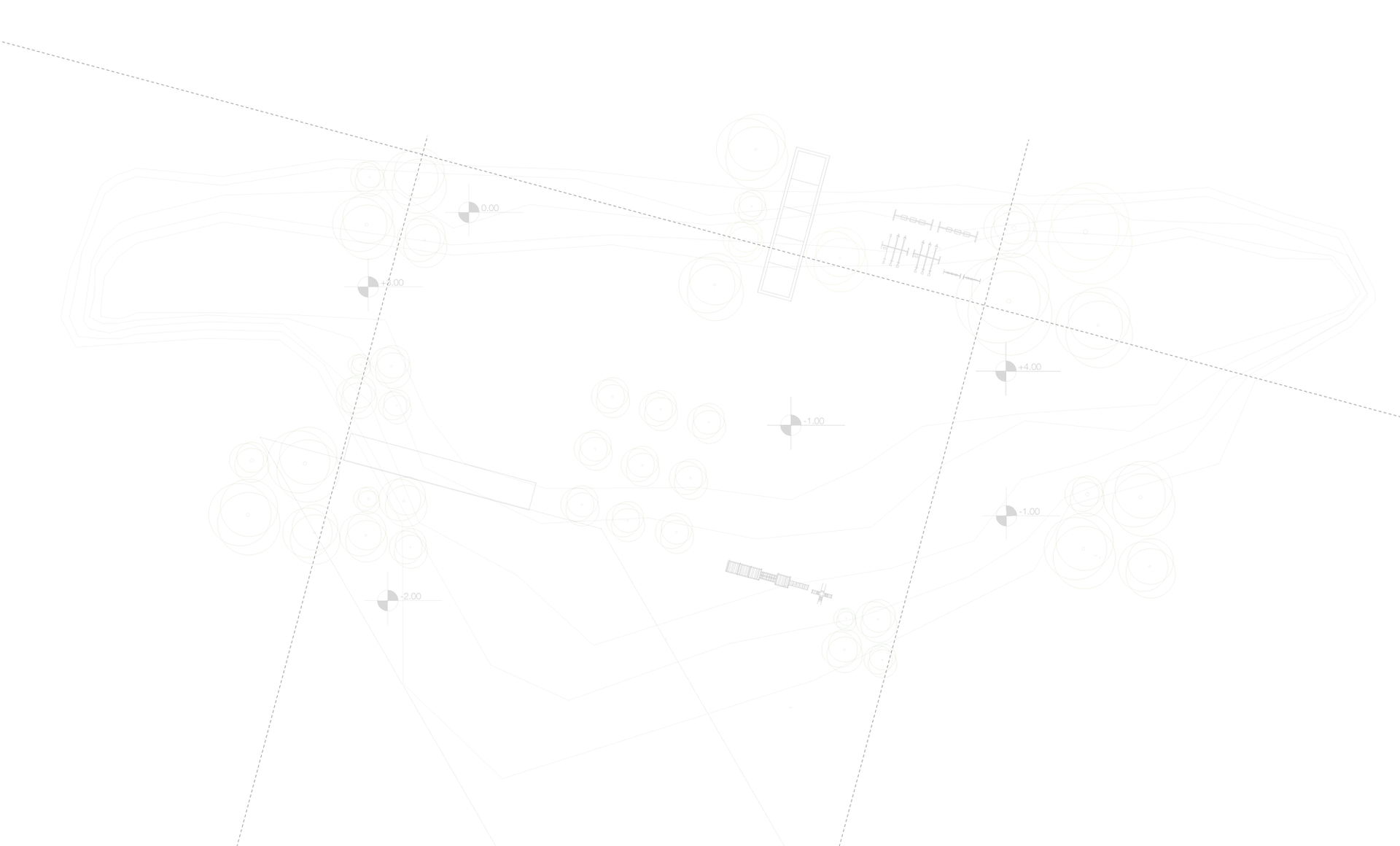
Sysprep, o de cómo clonar Windows sin fallar
Quienes nos dedicamos a la administración de infraestructura, repetidamente nos encontramos con la necesidad de reinstalar Windows, o incluso de mover un Windows ya instalado a otra PC porque la motherboard se quemó.
Hay varios enfoques y métodos; cada técnico con su librito: Crear una imagen con los controladores embebidos, renombrar las carpetas de sistema (windows y program files) con un linux y reinstalar, etc.
Pero el que mejor resultado me dió (y créanme es increíble) es utilizar la herramienta Sysprep de Microsoft.
Sysprep
Esta herramienta viene incluída en el CD de instalación de Windows XP y se encuentra instalada en Windows 7 (dentro de system32).
¿Porqué sysprep y no otra herramienta?
Sencillamente porque es la herramienta que utilizan los fabricantes de notebooks para incluír las versiones preinstaladas de Windows. Instalan Windows en un ejemplar de notebook, lo configuran, le instalan software de terceros (antivirus, aplicaciones, etc) y le corren sysprep.
Esta instalación la clonan en todos los equipos del mismo modelo.
Cuando uno adquiere una notebook, la primera vez que la encendemos vemos el conocido mensaje de “La configuración está preparando el equipo para que lo use por primera vez“.
De la misma manera, uno puede preparar un Windows para clonarlo/moverlo de un equipo a otro sin perder tanto tiempo.
¿Porqué no usar nLite o vLite o alguna herramienta similar?
nLite permite tomar la ISO de instalación de Windows, agregarle Service Packs, controladores, aplicaciones, etc. Está muy bien, pero habría que hacer una ISO personalizada y quemar un CD por cada instalación que debamos hacer. Sin mencionar que en algunos pasos de la instalación debemos estar junto al PC en cuestión para indicar algunos datos. Finalmente deberemos instalar actualizaciones de Windows faltantes.
Utilizar sysprep nos hace olvidar de ello, simplemente clonamos el disco, arrancamos, instalamos los drivers faltantes y listo.
Sysprep de Windows XP
Para esta prueba utilizo una máquina virtual para asegurarme que todo el hardware será reconocido. Preparo un disco virtual de 10GB, más que suficiente para una instalación completa.
-
Instalar Windows XP
-
Instalar Service Packs y Actualizaciones (todas!)
-
Instalar software que querramos incluír, en mi caso el Antivirus Microsoft Security Essentials
-
En mi caso, creo una carpeta TOOLS en C:\ para almacenar algunas herramientas para post-instalación
-
Crear la carpeta “C:\Sysprep”
-
copiar todo el contenido de Support\Tools\DEPLOY.CAB a la carpeta Sysprep creada
-
Ejecutar setupmgr.exe
-
Veremos un asistente en el cual seleccionaremos “Crear Nuevo”
-
En la siguiente ventana elegiremos “Instalación de Sysprep”
-
En la siguiente ventana elegimos la versión de Windows a instalar
-
Seleccionamos Sí, automatizar completamente la instalación y siguiente
-
En la nueva ventana vamos ingresando los datos que pida, configuración de pantalla, zona horaria y configuracion regional, clave de producto (ver disclaimer), contraseñas, etc.
-
Al finalizar guardamos el archivo en la ruta por defecto (C:\Sysprep\sysprep.inf)
-
Editamos con Notepad el archivo para agregar al final, lo siguiente:
-
[Sysprep]
-
BuildMassStorageSection=Yes
-
[SysprepMassStorage]
-
-
Guardamos y cerramos el archivo
-
Vamos a Inicio -> Ejecutar y escribimos:
C:\Sysprep\sysprep –pnp –reseal –mini –shutdown
-
Cuando finalice el proceso, se apagará (NO REINICIAR!!!) He aquí que la máquina virtual ha quedado con un Windows XP preparado para ser clonado.
-
Utilizar SystemRescueCD para iniciar la PC donde realizar la clonación
-
al llegar al prompt, verificar la dirección IP con el comando ipconfig y tomar nota (por ejemplo 192.168.0.104)
-
ejecutar el comando
nc -l -p 15000 | dd of=/dev/sda bs=64
-
Este comando queda escuchando la red en el puerto 15000. Todo lo que llegue a ese puerto lo enviará mediante el comando dd al disco duro.
-
Utilizar SystemRescueCD para iniciar la máquina virtual.
-
ejecutar el comando
dd if=/dev/sda bs=64 | nc 192.168.0.104 15000
-
Este comando lee el disco duro con dd y lo envía mediante nc hacia la IP 192.168.0.104 (la PC) al puerto 15000
-
Dependiendo de la velocidad de la PC y de la red, el proceso de clonado puede tardar de 30 a 90 minutos.
-
Finalizado el proceso, en la PC ejecuto gparted para agrandar la partición de 10GB hasta el máximo del disco.
-
Reiniciar la PC y ver como surge la magia!
-
Una vez que termine el “primer arranque”, tendrán un XP completamente actualizado y configurado.
-
Sólo falta verificar que tenga todos los controladores o instalarlos desde el CD del motherboard.
-
La carpeta TOOLS contiene un ejecutable de ninite.com que me permite automatizar la instalación de software con 1 solo clic: Firefox, Chrome, VLC, Codecs, Adobe Reader, Java, etc, etc, etc… todo actualizado a última versión.
Disclaimer
Dado que para hacer un Sysprep se debe contar con un número de serie válido, he incluído el propio. En los casos de los fabricantes de notebooks, el número de serie es OEM y admite ser instalado en cientos de copias.
Como mi número de serie es personal e intransferible, agrego la herramienta “Magical Jelly Bean KeyFinder” a mi carpeta TOOLS, para luego poder cambiar el número de serie por el que corresponda.
Acerca de Sysprep en Windows 7
El proceso es muy similar al de XP.
-
Iniciar Windows 7 normalmente
-
Ejecutar Símbolo de sistema como Administrador
-
Ejecutar: %windir%\System32\Sysprep\Sysprep.exe
-
En la ventana de sysprep, elegir Iniciar la configuración rápida (OOBE) del sistema
-
seleccionar Generalizar
-
seleccionar Apagar en Opciones de Apagado
-
Click Aceptar
-
Sysprep generaliza Windows 7 setup y apagará la computadora.
-
Cambiar hardware o hacer clonado de disco

