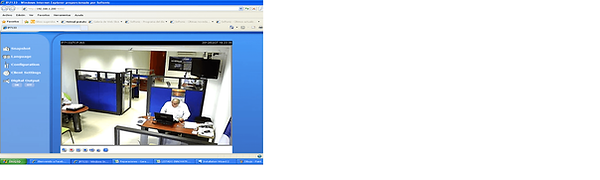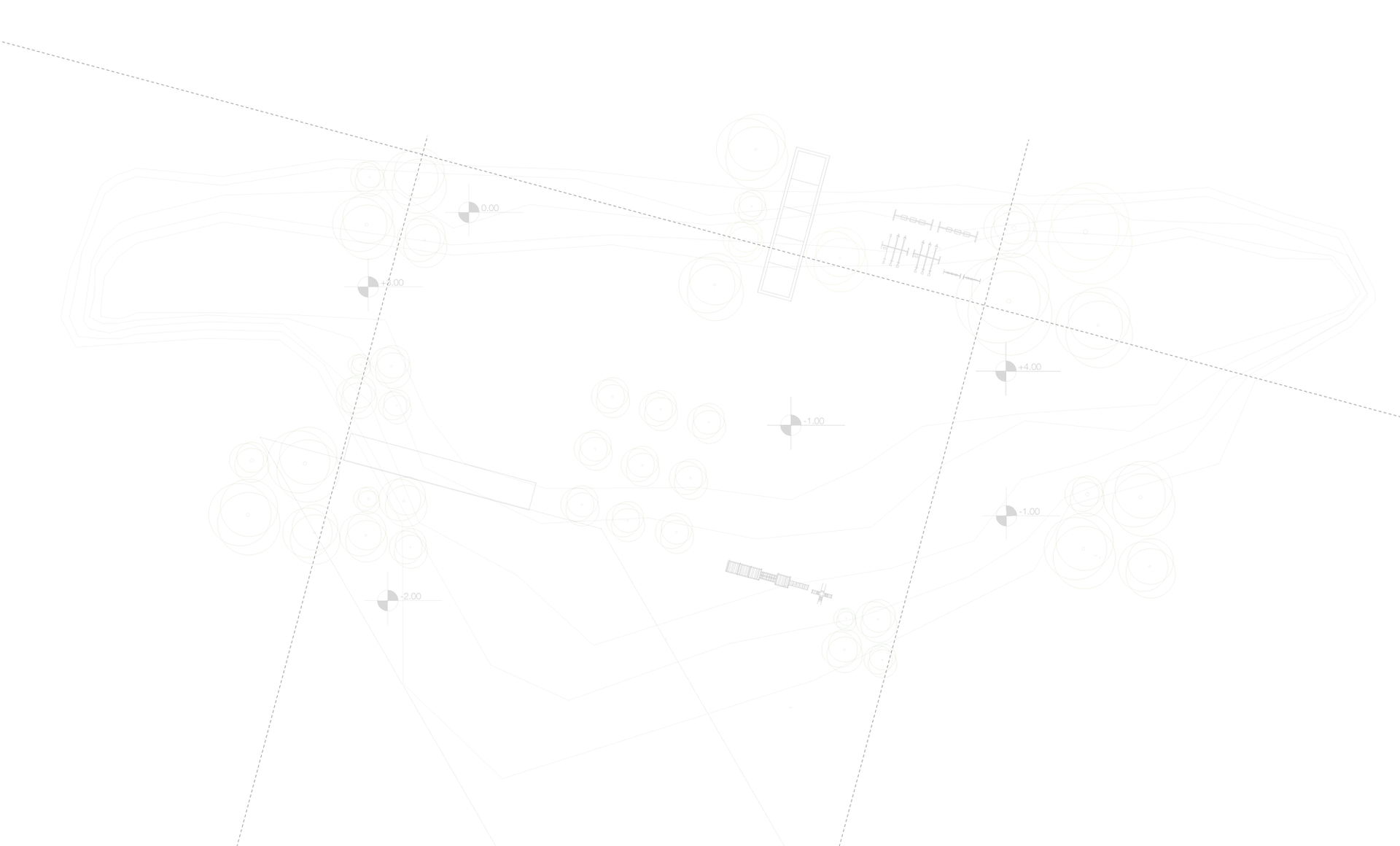
¿Cómo configurar una Cámara IP en una red LAN?
Este tutorial ilustra como configurar una cámara IP paso a paso. Se requieren conocimientos básicos en redes para poder comprenderlo en su totalidad. Esta dirigido hacia aquellos que están incursionando en el mundo del CCTV IP (Circuito Cerrado de Televisión vía red) y no está enfocado hacia ninguna marca en especial, más bien trata de dar una orientación conceptual del proceso de configuración para que puedan adquirir la habilidad de configurar una cámara IP sin importar la marca que se encuentre frente a ustedes.
Cabe anotar, que aunque este tutorial es de carácter general, se ha llevado a cabo y con el apoyo de VIVOTEK. Fabricante mundialmente reconocido por su calidad y prestigio en el área del CCTV IP. Debido al requerimiento de tomar imágenes y descripciones como una base o guía del tutorial, algunas imágenes y contenidos han sido tomados de los productos VIVOTEK.
Para comenzar, se han definido algunos procedimientos que se deben de tener claros a la hora de configurar una cámara IP, se describen a continuación:
-
Alistamiento
-
Conexión
-
Identificación
-
Parámetros
Alistamiento
El alistamiento es esencial a la hora de instalar cualquier equipo de seguridad electrónica. Es común que en diversas ocasiones simplemente llevemos los elementos de la instalación y lleguemos al lugar sin haber realizado una prueba a la cámara. Lo anterior no lo acostumbro, pues pretendemos poner a funcionar el sistema casi que chasqueando los dedos delante del cliente, y suele pasar que preciso en ese momento se generan inconvenientes técnicos dejándonos muy mal ante el cliente. Así es, que por favor ¡evitemos esto!
Para evitarlo, ¿qué debemos hacer? Bueno, es muy sencillo, primero debemos de realizar una prueba de “mesa” o laboratorio en nuestras instalaciones antes de llevar la cámara al lugar indicado. Para esto necesitamos de los siguientes elementos:
-
Un PC de escritorio o preferiblemente por comodidad un Laptop o computador portátil.
-
La cámara que vamos a instalar con su respectiva fuente de poder.
-
Un cable de red cruzado.
-
En caso de no contar con un cable de red cruzado, podemos utilizar 2 cables de red normales, y conectar ambos, el computador y la Cámara IP a un switch de red o enrutador.
Conexión
Lo primero que debemos de hacer es conectar la Cámara IP al computador, directamente usando el cable de red cruzado. Posteriormente encender tanto el computador como la Cámara IP conectándola a la alimentación de energía, normalmente todas incluyen en la caja un adaptador de energía (No utilizar un adaptador de energía diferente al original, ni extender la distancia del mismo realizando empalmes).
Al utilizar un cable de red cruzado, entre el computador y la Cámara IP, los estamos conectando simulando una red convencional, pero básicamente, al no existir un enrutador en el medio, ninguno de los 2 equipos tendrá asignada una dirección IP automática por un DHCP. Es decir, que debemos saber o configurar manualmente la dirección IP de cada uno de ellos.
En caso de no contar con el cable de red cruzado, podemos conectar tanto el computador como la Cámara a un switch o enrutador. Algunas personas prefieren hacer el procedimiento de configuración de la cámara de esta forma. Personalmente prefiero usar el cable cruzado, así evito posibles problemas de red o de otros computadores conectados a la red, que pueden generar conflictos sobre el sistema.
Identificación
Una vez conectados los equipos, recomiendo entonces identificar la dirección IP por defecto de la Cámara, para una vez ya conocida ésta, no modificarla, y cambiar la dirección IP del computador a una dirección similar a la de la cámara que esté dentro de la misma subred (Es muy importante que tanto la Cámara IP como el computador se encuentren en la misma subred, para que se puedan “ver” fácilmente)
Es decir, si la cámara tiene como dirección por defecto la IP 192.168.5.109, debería cambiar la dirección del computador por alguna libre en la misma subred, como por ejemplo 192.168.5.100
Para verificar la dirección IP por defecto o de fábrica de la Cámara, se puede consultar ésta en el manual del equipo ó contactando al proveedor de la misma. Por lo general todas las marcas de Cámaras IP tienen un procedimiento de configuración muy rápido, casi que Plug And Play (Conecte y Disfrute), haciendo uso de una herramienta muy común en todas las marcas denominado IP Utility. El IP Utility es un aplicativo que por lo general viene en el CD de instalación que acompaña la Cámara IP, y nos permite de una manera muy fácil encontrar la IP y referencia de la Cámara ya conectada en una red. Sin embargo, en este tutorial, trataremos de enfocarnos en el procedimiento manual para conectarnos a la Cámara IP.
Una vez identificamos la dirección IP por detecto de la Cámara, debemos de cambiar la dirección IP del computador a una similar a la de la cámara dentro de la misma subred.
Posteriormente realizamos un PING desde el computador hacia la IP de la Cámara. Debemos de obtener respuesta.
¡Perfecto! Si hemos recibido respuesta de PING de la Cámara, ya podemos conectarnos a ella para ver su video en vivo utilizando un navegador WEB compatible. Aunque sabemos existen diversos navegadores WEB, como Internet Explorer, Firefox, Safari, Netscape, etc. Debemos de chequear el navegador WEB compatible con la Cámara IP que estemos utilizando, por lo general la compatibilidad con navegador WEB la encontramos en la parte exterior de la caja de la Cámara ó internamente en su manual.
La gran mayoría de las Cámaras IP son compatibles con Internet Explorer, lo abrimos entonces, y en la casilla de URL digitamos la dirección IP de la Cámara y tecleamos Enter. De esta forma, la Cámara IP entonces responderá mostrando el Logo de la marca de la Cámara y dos casillas, una de Usuario, y otra de Contraseña. Es allí entonces donde debemos de consular el manual para encontrar el nombre de Usuario y la Contraseña por defecto de la Cámara, o en su defecto lo podemos consultar con el proveedor. Una vez ingresamos con el nombre de Usuario y la Contraseña correctos, vamos a poder obtener video en video de la Cámara. ¡Excelente!.
En caso de obtener PING de la cámara pero no tener acceso a través del Navegador WEB, debemos de chequear los parámetros de seguridad de nuestro Navegador, en el caso de Internet Explorer, Activar la Descarga de los Controladores ActiveX, esto se realiza dentro “Opciones de Internet/Seguridad” en el Navegador:
Parámetros
Una vez ingresamos a la cámara con nuestro Usuario y Contraseña de administrador, podemos ya como tal configurar los parámetros esenciales para dejar la Cámara operando. Estos parámetros por lo general son los siguientes:
-
Dirección IP Definitiva: Aunque las Cámara IP por lo general tienen un servicio habilitado que se llama DHCP, recomiendo asignarle una dirección IP estática a la Cámara, pues en muchas ocasiones el servidor DHCP puede asignarle una dirección IP diferente a la Cámara, ya sea por reinicios de la red o factores externos. Entonces para estar más seguros, lo mejor es utilizar una dirección IP Estática. De esta manera, la Cámara va a tener esta dirección IP siempre, esta dirección IP fija y disponible, por lo general es suministrada por el administrador de la red donde se va a instalar la Cámara.
Una vez salvados los cambios y reiniciada la Cámara, debemos de hacer PING a la Cámara a su nueva dirección IP, teniendo en cuenta, que la IP del computador desde donde estoy realizando el PING, debe de estar en la misma subred de la nueva configuración IP de la Cámara. Esta verificación en ocasiones se pasa por alto, y es cuando no se obtiene respuesta de la Cámara debido a que los equipos se encuentran en subredes diferentes.
-
Parámetros de Video: Los parámetros de video permiten ajustar la calidad y tamaño del streaming de video, es importante ajustarlos, pues de acuerdo a ellos, obtendremos la calidad de imagen que se espera, así como el tamaño adecuado para luego no tener problemas de transmisión ni de almacenamiento. Así es que, dentro de la configuración de la Cámara, debemos de encontrar la sección para configurar el Video como se muestra en la imagen:
Básicamente se debe de elegir que formato de compresión se utilizará, su resolución, cuadros por segundo, y su calidad. Para transmisiones por redes locales o LAN, se pueden configurar valores altos, debido a que los anchos de banda soportados por estas redes son mucho mayores que en redes WAN. Se pueden utilizar entonces resoluciones iguales o mayores a VGA (640x480), y valores mayores a 15 cuadros por segundo (fps/frames per second) que se acercan a lo que llamamos tiempo real; y en cuanto al bit rate o calidad del video en redes LAN, se pueden configurar valores superiores a 1Mbps para obtener imágenes con buena calidad y nitidez.
El formato de compresión juega un papel importante, pues de él depende el consumo de ancho de banda y la calidad de la imagen, lo recomendado es usar formatos como MPEG-4 ó H.264, prefiriendo el último, pues es una versión mucho mejor que el primero. Se dice que una imagen en formato H.264 ocupa la mitad de espacio que una imagen en MPEG-4 teniendo ambas la misma calidad promedio
Es claro anotar, que todo lo anterior puede variar, dependiendo del tamaño del sistema, es decir, no es lo mismo una configuración de video en una red LAN para 4 cámaras, que una configuración de video para un sistema de 90 cámaras. Estas son simplemente apreciaciones generales, para sistemas promedio, sin embargo, hay que decir, que se deben de tener en cuenta factores externos como ocupación actual de la red por otros sistemas, como flujo de datos de aplicaciones, telefonía IP, video conferencias, etc.
Por último, ya configurada la Cámara, podemos desplazarla e instalara en el lugar definitivo, y así mismo conectarla a la red, pues ya cuenta con su configuración básica para entrar en operación en el sistema de CCTV definitivo. ¡Solo debemos de conectarla a la red disponible y estará lista para ser visualizada!