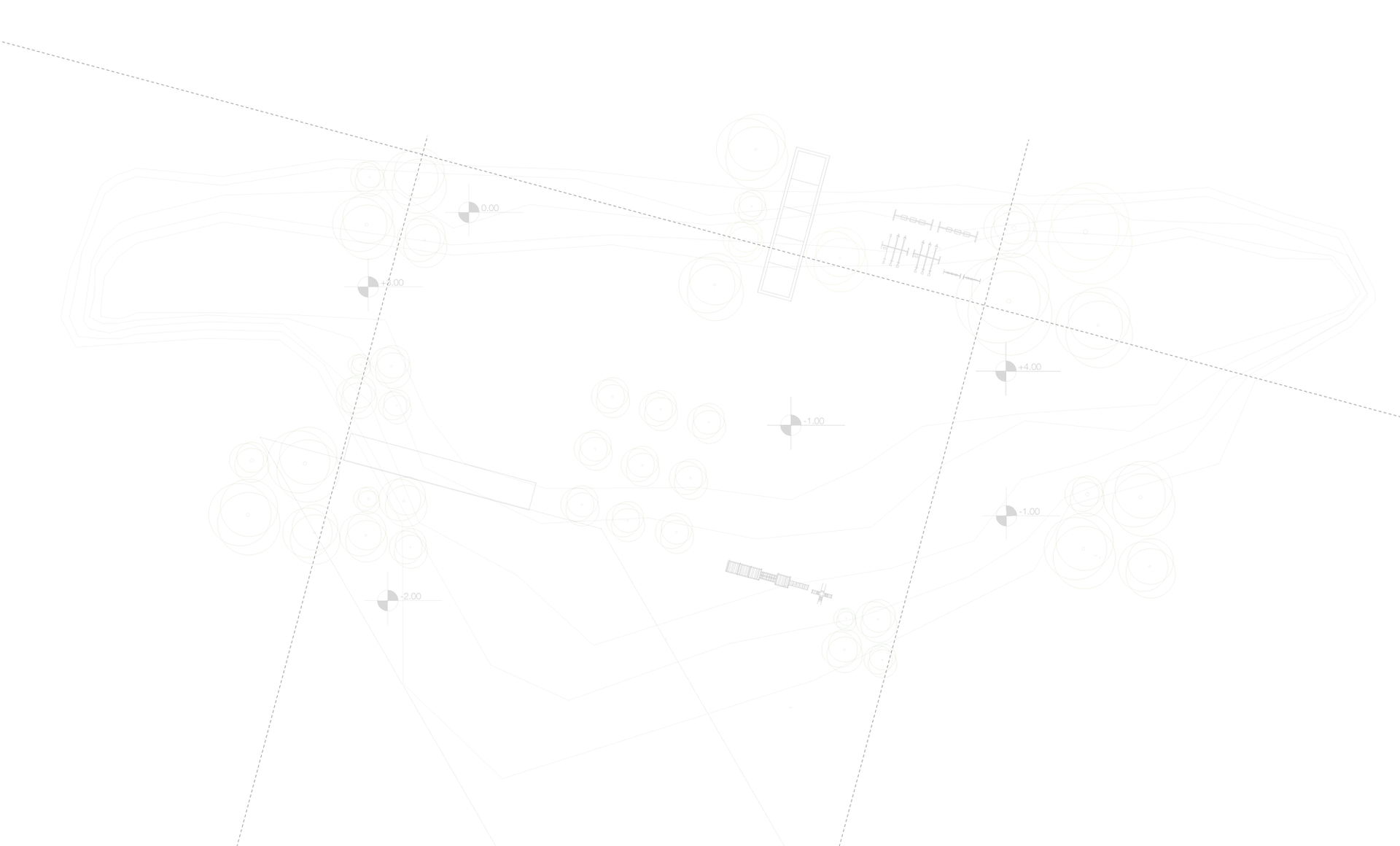
Habilitar integridad de memoria en Windows 10
April 2018 Updated
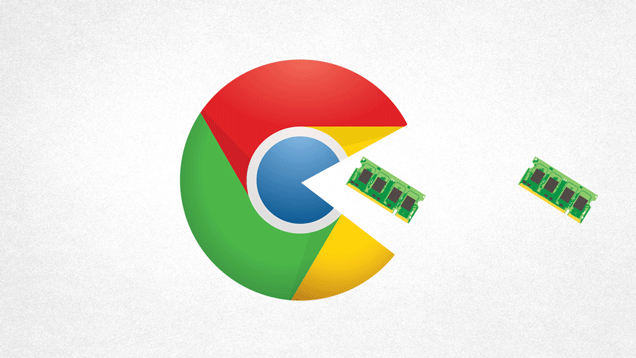
Tutorial con todos los pasos para saber cómo habilitar la integridad de aislamiento de memoria en Windows 10 April 2018 Update.
A medida que son lanzadas nuevas versiones de Windows 10 podemos encontrarnos ante nuevas funcionalidades y mejoras tanto a nivel de entorno como de ejecución y seguridad, justamente en esta última categoría Microsoft ha añadido una nueva opción al Centro de seguridad de Windows Defender el cual ha sido desarrollado básicamente para actuar como un software antivirus peor con esta nueva inclusión en la versión April 2018, 1803, se añade una nueva opción de seguridad desarrollada para ayudar a proteger dispositivo de Windows 10 contra ataques de software malintencionado el cual abunda en la red y puede llegar a causar un impacto negativo en todos los procesos, servicios y archivos del sistema.
Dentro de esta gama de seguridad tenemos dos aspectos fundamentales a tener en cuenta que son:
Aislamiento del núcleo
El aislamiento del núcleo es una novedad que se encarga de brindar protección adicional contra todo tipo de malware y otros ataques similares aislando los procesos del equipo del sistema operativo y del dispositivo en sí.
Dentro de esta función, podremos ir a “Detalles de Aislamiento de núcleo” con el fin de modificar la configuración de las funciones del aislamiento del núcleo en Windows 10.
Integridad de memoria
La integridad de la memoria es una función integrada del aislamiento del núcleo, de esta forma, cuando habilitamos la integridad de memoria es posible evitar que el código malintencionado pueda tener acceso a los procesos de alta seguridad de Windows 10 en caso de que se presente algún ataque.
Procesador de seguridad
Este procesador de seguridad ofrece un cifrado adicional para el dispositivo aumentando así la capacidad de seguridad.
1. En detalle como habilitar la integridad de memoria en Windows 10 April 2018.
Paso 1
Para iniciar el proceso iremos al Centro de seguridad de Windows Defender y en la ventana desplegada iremos a la sección “Seguridad del dispositivo” donde veremos lo siguiente:
Paso 2
Allí daremos clic en la línea “Detalles de aislamiento del núcleo” y será desplegado lo siguiente en donde debemos activar el interruptor “Activado”. Así se ha habilitado la integridad de memoria y como vemos se requiere que el equipo sea reiniciado para aplicar los cambios.
Es importante aclarara que esta función está estrechamente relacionada con la función de seguridad basada en virtualización, de modo que nuestro procesador debe ser compatible con la virtualización, y esta virtualización debe estar habilitada en el firmware de BIOS o UEFI.
2. Solucionar problemas del procesador de seguridad e Integridad de memoria Windows 10 April 2018
Algunos problemas pueden estar asociados con la deshabilitación de la integridad de memoria donde se solicita que solo el administrador puede ejecutar la acción y por ello debemos editar un registro del sistema.
Paso 1
Para esto, usaremos las teclas siguiente y en la ventana desplegada ejecutamos el comando regedit, luego iremos a la siguiente ruta:
Windows + R
-
HKEY_LOCAL_MACHINE\SYSTEM\CurrentControlSet\Control\DeviceGuard\Scenarios\HypervisorEnforcedCodeIntegrity
Paso 2
Allí daremos doble clic sobre el registro llamado “Enabled” y establecemos su valor en 0:
Paso 3
Pulsamos en Aceptar y podremos salir del Editor de registros. Ahora, algunas de las opciones avanzadas de solución de problemas del procesador de seguridad son las siguientes:
Mensajes de error
Allí encontramos los mensajes de error más importantes sobre el procesador de seguridad.
Borrar TPM
Esta opción restablece el procesador de seguridad a la configuración por defecto.
Recopilar registros
Mediante esta opción, podemos recopilar registros para obtener más información con el fin de analizar de una mejor forma los eventos asociados al procesador de seguridad, estos registros se almacenarán en una carpeta del escritorio.
3. Realizar arranque seguro Windows 10 April 2018
El arranque seguro de Windows 10 en la integridad de memoria se diseñó con el fin de impedir que un tipo sofisticado y peligroso de malware, conocido como rootkit sea cargado al iniciar el dispositivo. Estos rootkits hacen uso de los mismos privilegios que el sistema operativo y son iniciados antes que el sistema operativo con lo cual puede pasar de forma oculta para el usuario.
Los rootkits forman parte de un conjunto completo de malware que está en la capacidad de evadirlos inicios de sesión locales, grabar las contraseñas y pulsaciones de teclas, transferir archivos privados y capturar claves de criptografía con lo cual la seguridad y archivos de cada uno será vulnerable.
4. Configurar nivel de seguridad de hardware Windows 10 April 2018
Una vez habilitada la integridad de memoria, en la parte inferior de la sección “Seguridad del dispositivo”, podremos ver alguno de los siguientes mensajes, indicando el nivel de seguridad de nuestro dispositivo:
El dispositivo satisface los requisitos de seguridad estándar de hardware
Este mensaje significa que el dispositivo es compatible con la integridad de memoria y aislamiento del núcleo, y además cuenta con lo siguiente:
-
TPM 2.0
-
Arranque seguro habilitado
-
DEP
-
UEFI MAT
El dispositivo satisface los requisitos de seguridad mejorada de hardware
Este mensaje hace referencia a que el dispositivo, además de cumplir con todos los requisitos de seguridad estándar de hardware, también tiene activa la integridad de memoria.
Seguridad de hardware estándar no admitida
Este mensaje indica que el dispositivo no cumple con al menos uno de los requisitos de seguridad estándar de hardware.
Así hemos visto como esta nueva implementación de seguridad de Windows Defender nos ayudará a contar con equipos mucho más seguros.

