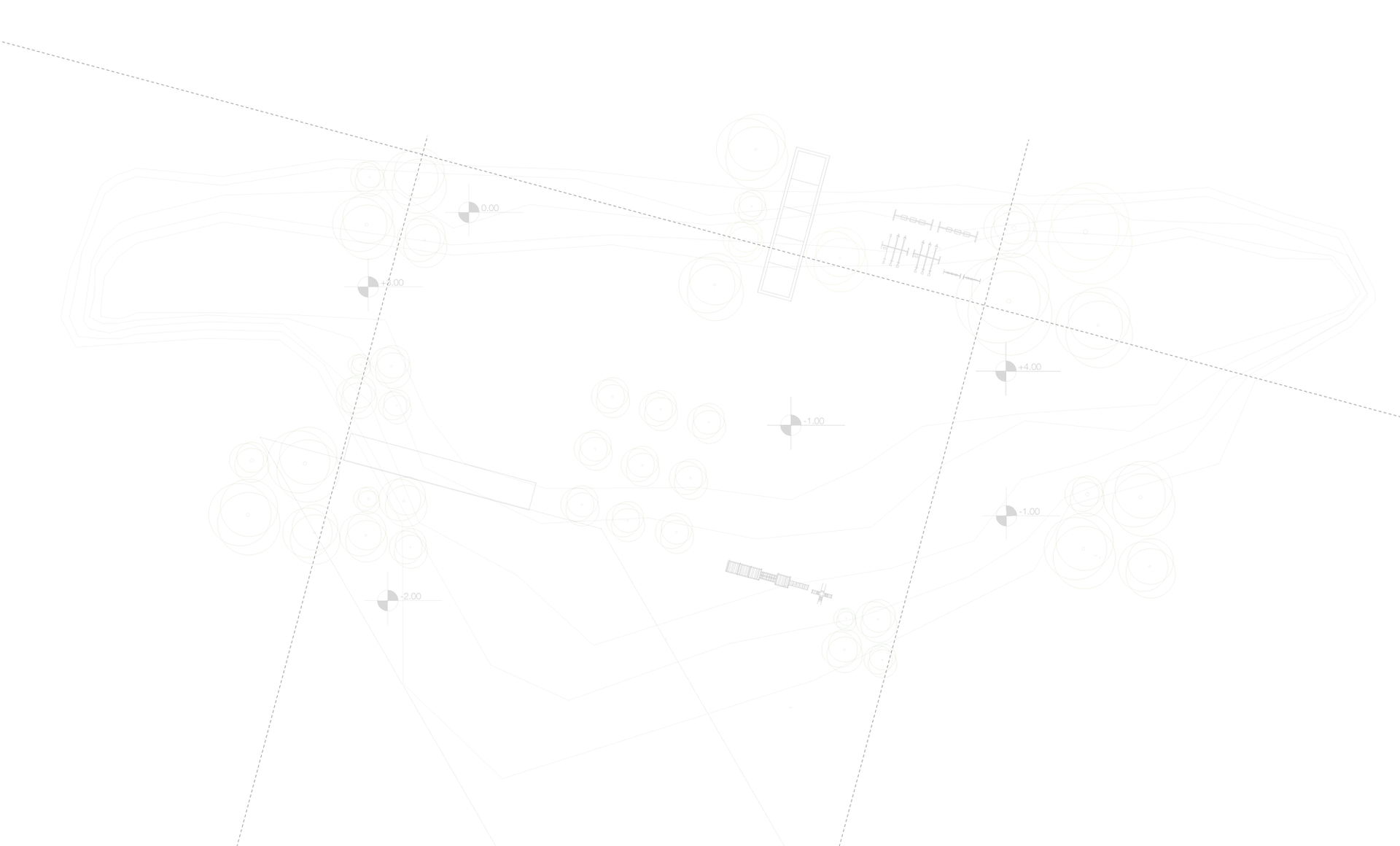

Autor: Microsoft
Última actualización: 27/06/2017
Obtener ayuda con los errores de actualización e instalación de Windows 10
Se aplica: Windows 10
Existen muchos motivos por los que podrías recibir un mensaje de error durante la actualización o instalación de Windows 10, pero puedes corregir los errores más comunes con los pasos que se describen a continuación.
Errores 0xC1900101
Un error que empieza por 0xC1900101 suele ser un error del controlador. Si ves alguno de estos códigos de error, intenta seguir los pasos que se describen a continuación para solucionar el problema. Si estos pasos no funcionan, consulta Resolver errores de actualización de Windows 10 para obtener información técnica más detallada solo para profesionales de TI.
-
0xC1900101 - 0x20004
-
0xC1900101 - 0x2000c
-
0xC1900101 - 0x20017
-
0xC1900101 - 0x30018
-
0xC1900101 - 0x3000D
-
0xC1900101 - 0x4000D
-
0xC1900101 - 0x40017
-
Asegúrate de que el dispositivo tenga suficiente espacio. Se necesitan al menos 16 GB de espacio libre en el dispositivo para actualizar un sistema operativo de 32 bits o 20 GB para un sistema operativo de 64 bits. Para obtener más información, consulta Liberar espacio en disco en Windows 10.
-
Ejecuta Windows Update varias veces. Descarga e instala las actualizaciones disponibles en Windows Update, incluidas las actualizaciones de software y hardware, y algunos controladores de terceros. Usa el Solucionador de problemas para Windows 10 para solucionar errores de Windows Update.
-
Comprueba los controladores de terceros y descarga las actualizaciones disponibles. Puedes encontrar controladores de terceros e instrucciones de instalación para cualquier hardware que hayas agregado al dispositivo en el sitio web del fabricante.
-
Desconecta el hardware adicional. Quita todas las unidades y dispositivos de almacenamiento externo, bases y cualquier otro hardware conectado al dispositivo que no sea necesario para la funcionalidad básica.
-
Comprueba si hay algún error en el Administrador de dispositivos. Selecciona el botón Inicio y, luego, en el cuadro de búsqueda de la barra de tareas, escribe Administrador de dispositivos. Elige Administrador de dispositivos en los resultados. En la ventana que se muestra, busca cualquier dispositivo con un signo de exclamación amarillo junto a él (puede que tengas que seleccionar cada categoría para cambiar a la lista de dispositivos). Pulsa y sostén (o haz clic con el botón derecho) en el nombre del dispositivo y selecciona Actualizar software de controlador o Desinstalar para corregir los errores.
-
Quita el software de seguridad de terceros. Asegúrate de que sabes cómo volver a instalar los programas y de tener a mano todas las claves de producto necesarias. Windows Defender te ayudará a proteger el dispositivo mientras tanto.
-
Repara los errores del disco duro. Selecciona el botón Inicio y, luego, en el cuadro de búsqueda de la barra de tareas, escribe símbolo del sistema. Elige Símbolo del sistema en la lista de resultados. En la ventana que aparece, escribe chkdsk/f C: y presiona la tecla ENTRAR. Se iniciarán las reparaciones del disco duro automáticamente y se te pedirá que reinicies el dispositivo.
Nota
Debes tener permisos de administrador en el dispositivo para hacer esto.
-
Haz un reinicio limpio en Windows. Descubre cómo.
-
Restaura y repara los archivos de sistema. Selecciona el botón Inicio y, luego, en el cuadro de búsqueda de la barra de tareas, escribe símbolo del sistema. Elige Símbolo del sistema en la lista de resultados. En la ventana que aparece, escribe DISM.exe /Online /Cleanup-image /Restorehealth y presiona la tecla ENTRAR. (Más información sobre cómo reparar una imagen de Windows)
Nota
Debes tener permisos de administrador en el dispositivo para hacer esto.
Otros errores comunes
En la tabla siguiente se indican los errores de actualización e instalación más habituales y algunas cosas que puedes probar para tratar de corregirlos. Si sigues teniendo problemas para actualizar o instalar Windows 10, ponte en contacto con el soporte técnico de Microsoft.
ErrorQué significa y cómo corregirlo
0x80073712 Es probable que falte un archivo necesario para Windows Update o que esté dañado.
0x800F0923Puede indicar que un controlador u otro software del equipo no es compatible con la actualización a Windows 10. Para obtener información sobre cómo solucionar este problema, ponte en contacto con el soporte técnico de Microsoft..
0x80200056 Este error puede indicar que el proceso de actualización se interrumpió porque se reinició el equipo o se cerró la sesión sin querer. Intenta la actualización de nuevo y asegúrate de que el equipo esté conectado y encendido.
0x800F0922
Este error puede indicar que el equipo no se puede conectar con los servidores de Windows Update. Si usas una conexión VPN para conectarte a una red de trabajo, desconéctate de la red, desactiva el software VPN (si procede) e intenta realizar de nuevo la actualización.
Este error también puede indicar que no hay suficiente espacio libre en la partición reservada para el sistema. Este problema se puede solucionar usando software de otro fabricante para aumentar el tamaño de esta partición.
Error: No podemos completar las actualizaciones. Deshaciendo cambios, no apagues el equipo.
Error: Error al configurar las actualizaciones de Windows. Revirtiendo cambios.
Estos son ejemplos de errores genéricos que pueden aparecer cuando una actualización de Windows produce un error. Tendrás que determinar el código de error específico para investigar cómo poder solucionar el problema de la mejor manera posible.
Puedes encontrar el código de error de la actualización que ha fallado en el historial de actualizaciones. Busca la actualización que no se instaló, anota el código de error y, a continuación, ponte en contacto con el soporte técnico de Microsoft.
Para ver el historial de actualizaciones en Windows 8.1:
-
Abre Windows Update. Para ello, desliza rápidamente el dedo desde el borde derecho de la pantalla (o si usas un mouse, coloca el cursor en la esquina inferior derecha de la pantalla y muévelo hacia arriba) y selecciona Configuración > Cambiar configuración de PC > Actualizar y recuperar > Ver el historial de actualizaciones.
Para ver el historial de actualizaciones en Windows 7:
-
Selecciona el botón Inicio . En el cuadro de búsqueda, escribe Update y, después, en la lista de resultados, selecciona Windows Update > Ver el historial de actualizaciones.
Error: La actualización no se puede aplicar a tu equipo.Este error puede indicar que tu PC no tiene las actualizaciones necesarias instaladas. Asegúrate de que todas las actualizaciones importantes estén instaladas en el equipo antes de actualizar.
0xC1900208 – 0x4000CEste error puede indicar que una aplicación incompatible instalada en el equipo está impidiendo que se complete el proceso de actualización. Comprueba que todas las aplicaciones incompatibles estén desinstaladas y, después, intenta actualizar de nuevo.
0xC1900200 – 0x20008
0xC1900202 – 0x20008
Este error puede significar que el equipo no cumple los requisitos mínimos para descargar o instalar la actualización en Windows 10.
0x80070070 – 0x50011
0x80070070 – 0x50012
0x80070070 – 0x60000
Este error puede indicar que el equipo no tiene suficiente espacio disponible para instalar la actualización. Libera espacio en la unidad y vuelve a intentarlo.
Última actualización: 27/06/2017

